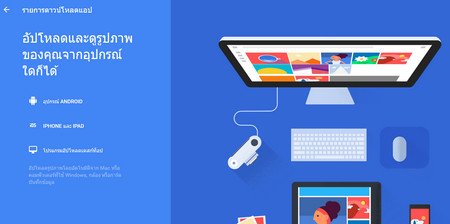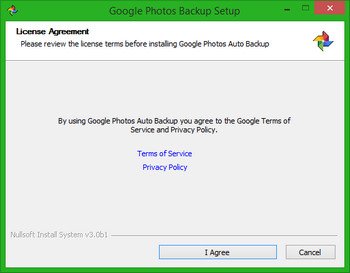อย่างที่ผมเองได้แนะนำไปแล้ว เกี่ยวกับ บริการใหม่จากทาง Google นั่นคือ Google Photo ที่เปิดให้ผู้ใช้งาน อัพโหลดรูปภาพ เก็บไว้ในพื้นที่ Cloud ของ Google แบบไม่อั้น ( ไม่จำกัดพื้นที่ มีเท่าไหร่ เก็บรูปได้หมด ) แต่ในช่วงแรกที่ผมได้ทำการแนะนำไปนั้น เป็นการ อัพโหลด รูปภาพ และวีดีโอ โดยทำผ่าน แอพพลิเคชั่น Google Photo ซึ่งก็ไม่ได้มีความยากเย็น หรือมีปัญหาอะไร แต่ในเมื่อทางกูเกิ้ล เค้าใจดีให้พื้นที่เก็บรูปแบบไม่อั้นแบบนี้ มันก็คงน่าเสียดาย ถ้าจะเก็บแต่รูปที่มีอยู่แต่ในเครื่อง สมาร์ทโฟน อย่างเดียวเท่านั้น ทำไมไม่เอารูป ที่อยู่ในเครื่อง PC ของเรา อัพโหลด ขึ้นไปเก็บสำรองเอาไว้ที่ Google บ้างล่ะ เผื่อคอมเสีย หรือมีปัญหา จะได้มีรูปสำรองเอาไว้ไม่สูญหายไปไหน ข่าวดีก็คือ ตอนนี้กูเกิ้ล ก็เปิดให้บริการ อัพโหลดรูปภาพ จากเครื่อง PC ไปที่ Google Photo ได้แล้ว เงื่อนไขเดียวกัน คือไม่จำกัดพื้นที่จัดเก็บ ขั้นตอนและวิธีการ ก็มีดังนี้ครับ
วิธี อัพโหลดรูปภาพ และวีดีโอจาก PC ไปที่ Google Photos
1. ขั้นตอนแรกเราก็ต้องไปดาวน์โหลดตัว แอพพลิเคชั่น มาติดตั้งไว้ที่เครื่อง PC ของเราซะก่อน โดยไปที่ Google Photos desktop app download page ซึ่งในขั้นตอนนี้ ระบบจะขอให้เราทำการใส่ชื่อบัญชี และรหัสผ่าน ของบัญชีกูเกิ้ลเข้าไปเสียก่อน เมื่อล็อคอินเสร็จเรียบร้อย ก็จะมีหน้าแนะนำนิดหน่อย กดเลื่อนไปเรื่อยๆ ก็จะเข้าในหน้า เหมือนกับ รูปภาพด้านบน ให้มองไปที่มุมล่างด้านซ้าย ที่เขียนว่า Desktop Uploader คลิกเข้าไปที่ปุ่มนั้นเลยครับ จะเป็นการดาวน์โหลดตัวติดตั้งแอพ
2. เมื่อดาวน์โหลดเสร็จเรียบร้อย ก็ทำการเปิดตัวติดตั้งแอพ ที่เราดาวน์โหลดเสร็จแล้วขึ้นมา กดตกลง จากนั้นก็รอ ไม่นานก็เรียบร้อยครับ
3. เมื่อแอพถูกติดตั้งเรียบร้อย ก็จะเริ่มทำงานขึ้นมาทันที ให้เราเลือกว่า ต้องการที่ อัพโหลดรูปภาพ จากโฟลเดอร์ไหน นอกจากที่ตัวแอพกำหนดมาให้แล้ว เราก็สามารถเพิ่มเข้าไปได้ ว่าจะเอาโฟลดเดอร์ไหนอีก โดยกดที่ปุ่ม Add ตามในรูป
4. ต่อมาในส่วนของ Photo size นั้น ถ้าต้องการใช้พื้นที่จัดเก็บแบบไม่จำกัดจากทางกูเกิ้ล ก็ให้เลือกที่เมนูแรก เหมือนในรูป โดยจะเก็บรูปที่มีความละเอียดสูงสุด 13 ล้านพิกเซล ถ้ามีรูปไหนความละเอียดสูงกว่านั้น ระบบก็จะลดขนาดลงให้ ซึ่งแค่นี้ก็ละเอียดมากแล้วครับ
แต่ถ้าต้องการเก็บขนาดรูปต้นฉบับเอาไว้ ก็เลือกในตัวเลือกที่ 2 ซึ่งจะไม่ได้รับสิทธิ์ให้เก็บรูปแบบไม่จำกัดพื้นที่ แต่จะเก็บได้เพียง 15 GB เท่านั้น
5. เมื่อเรียบร้อยแล้ว ก็ทำการกดที่ Start Backup เท่านี้ก็เป็นอันเรียบร้อย จากนั้นก็คอยให้ทางแอพดำเนินการ อัพโหลดรูป ให้โดยอัตโนมัติ จนกว่าจะเสร็จ โดยไอคอนแสดงการทำงานจะถูกซ่อนอยู่ใน System Tray ที่มุมขวาล่างของหน้าจอ Windows เราสามารถกดหยุดการอัพโหลดชั่วคราวได้ และตั้งค่าต่างๆ เพิ่มเติมได้ด้วย
นับว่าเป็นความสะดวกสบายอีกอย่างหนึ่ง ที่ทางกูเกิ้ลได้มอบให้ผู้ใช้งาน ต่อไปนี้เราคงไม่ต้องเสียเงินไปซื้อ External Hard drive อีกแล้วล่ะ เพราะมีพื้นที่เก็บรูปฟรีๆ แบบไม่จำกัดอยู่แล้วนี่นา