ช่วงนี้ หลังจากที่กระแสไวรัส WannaCry ที่จะทำการเข้ารหัสคอมพิวเตอร์ ของเหยื่อ ที่ตกเป็นเป้าหมาย แล้วเรียกเอาเงิน เพื่อเอากุญแจถอดรหัส ไปไขเอาข้อมูลที่ถูกล็อคเข้ารหัสไว้ออกมา เริ่มซาลงไป เจ้าไวรัส ransomeware เรียกค่าไถ่ตัวใหม่ ก็กลายมาเป็นข่าวอีก นั่นคือ Petra ทั้งๆ ที่อันที่จริง มันก็มีมานานแล้วนะครับ เจ้าไวรัสตัวนี้ เพียงแต่ มันมีการอัพเกรดตัวเอง ให้เก่งขึ้น โดยใช้เทคนิคเดียวกับ WannaCry เข้ามาเสริมกำลังให้กับตัวเอง วิธีการแก้ไข ไวรัสทั้ง 2 ตัวนี้ ยังไม่มี มีแต่วิธีป้องกันอย่างเดียวเท่านั้น ซึ่งทำได้เพียงวิธีเดียว นั่นคือ วิธีอัพเดต Windows 10 ของคุณ ให้เป็นเวอร์ชั่นใหม่ล่าสุดเท่านั้น แล้วจะอยู่รอด ปลอดภัย
วิธีอัพเดต Windows 10 ให้เป็นเวอร์ชั่นล่าสุด เวอร์ชั่น 1703
ทีนี้ ถ้าทุกคน ใช้ฟีเจอร์ ของ Windows Update ที่มีอยู่ใน Windows 10 เอง ก็คงจะอัปเดตได้สูงสุดเพียงแค่ เวอร์ชั่น 1607 เท่านั้น ซึ่งมันยังไม่ใหม่พอครับ และยังมีช่องโหว่ ให้สามารถโดน Petra เล่นงานได้อยู่ดี ทางเดียวที่จะรอดคือ ต้องทำการอัปเดตให้เป็นเวอร์ชั่น 1703 เท่านั้น
วิธีดูเวอร์ชั่นของ Windows ก็ไม่ยากครับ คลิกที่ปุ่ม Windows มุมล่างซ้าย แล้วพิมพ์ไปเลยครับ ด้วยคำว่า About แล้วคลิกเลือก เมนู About your PC ก็จะเห็นเลยครับ ว่า Windows ที่เราใช้งานอยู่ตอนนี้ เป็นเวอร์ชั่นอะไร
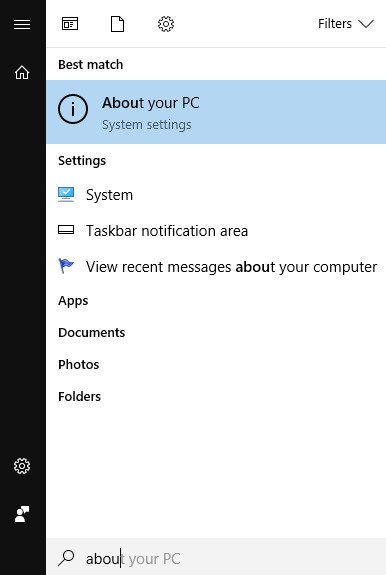
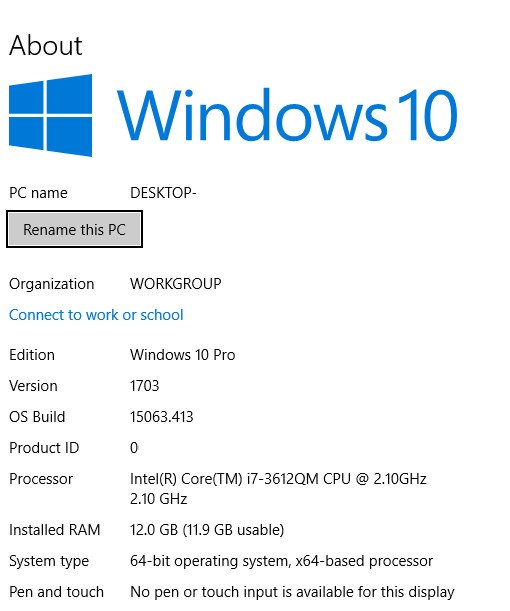
ไม่ว่าจะกดอัปเดตกี่ครั้ง มันก็จะบอกว่า อัปเดตให้ใหม่ล่าสุดแล้ว ซึ่งก็ได้แค่ เวอร์ชั่น 1607 เท่านั้น แต่ไม่ต้องกลัวไปครับ วันนี้ผมมีวิธี ทำให้ Windows ของคุณ เป็นเวอร์ชั่น 1703 ได้ง่ายๆ มาแนะนำกันครับ โดยทำตามนี้เลยครับ
1 ไปที่หน้าเว็บนี้ครับ – https://www.microsoft.com/en-us/software-download/windows10
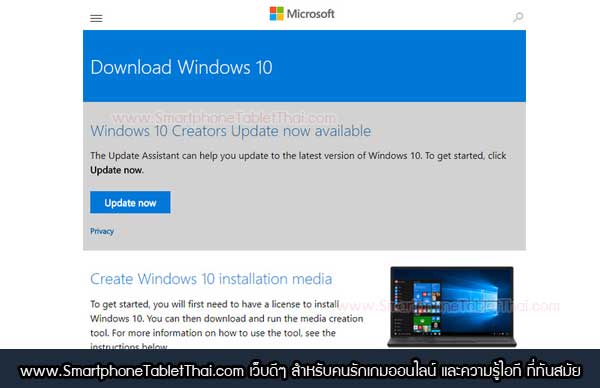
2. จากนั้นไปเลือกที่ปุ่ม “Update Now” มันก็จะทำการดาวน์โหลดโปรแกรมอัปเดต มาติดตั้งไว้ที่เครื่องของเราครับ
3. พอดาวน์โหลดมาเสร็จเรียบร้อย ก็ดับเบิ้ลคลิก เพื่อสั่งให้โปรแกรมที่ดาวน์โหลดมา ทำงานได้เลยครับ
4. จากนั้น ก็เลือก Update Now และ Next หรือตอบตกลงไปเรื่อยๆ ครับ โปรแกรมมันก็จะทำงานเอง จากนั้น เราก็รอครับ ช่วงนี้ จะไปไหน ทำอะไรก็ได้ครับ ใช้เวลานานอยู่ครับ ประมาณ 1 – 2 ชม. ได้ครับ
5. เสร็จแล้ว คอมพิวเตอร์ของเรา ก็จะทำการรีสตาร์ทตัวเอง และให้เราตั้งค่าต่างๆ นิดหน่อย ก็เป็นอันเสร็จเรียบร้อยครับ
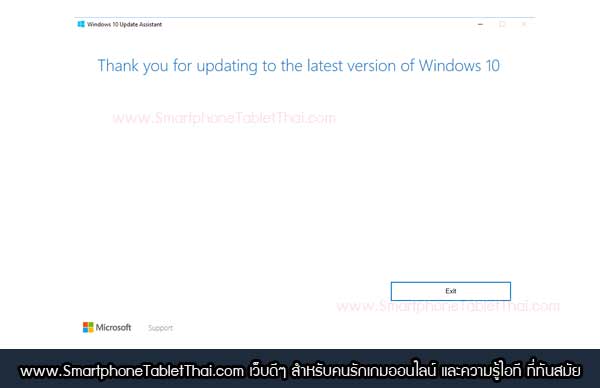
วิธีอัพเดต Windows 10 ด้วยวิธีที่ผมแนะนำแบบนี้นั้น ข้อมูล และการตั้งค่าต่างๆ ไม่สูญหายไปไหนนะครับ รวมทั้งรหัสผ่าน WiFi ต่างๆ ด้วย แต่ถ้ากลัวจะมีปัญหา ก็สำรองข้อมูลเอาไว้ก่อน ก็ได้นะครับ แต่ผมทำมาแล้วหลายเครื่อง ข้อมูลไม่หายนะครับ รวมทั้ง วิธีนี้ ใช้อัพเดตได้ ทั้ง Windows 10 แท้ และ ปลอม เลยนะครับ อัพได้เหมือนกันหมดครับ แต่ยังไง ผมแนะนำให้ใช้ของแท้ ปลอดภัย และสบายใจที่สุดครับ









